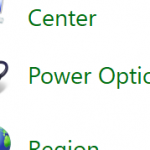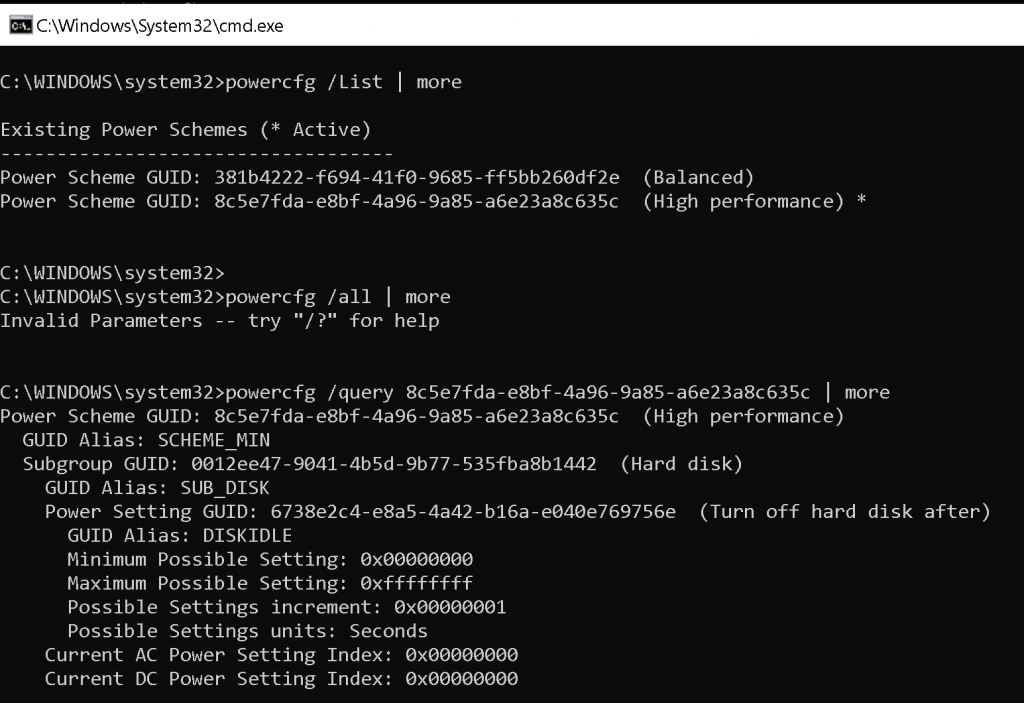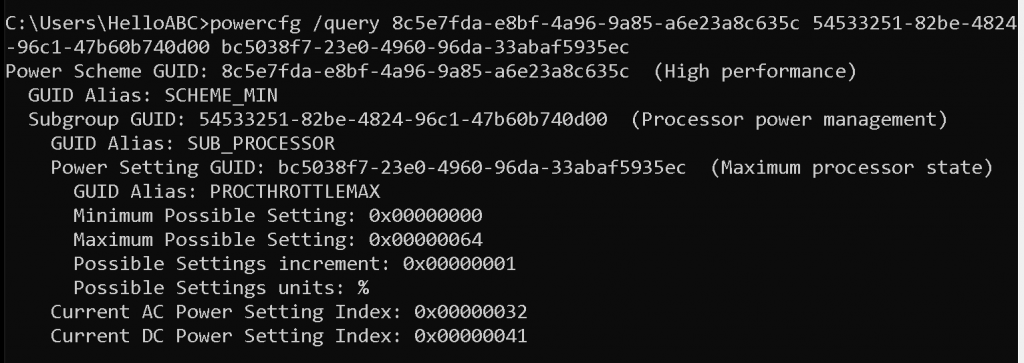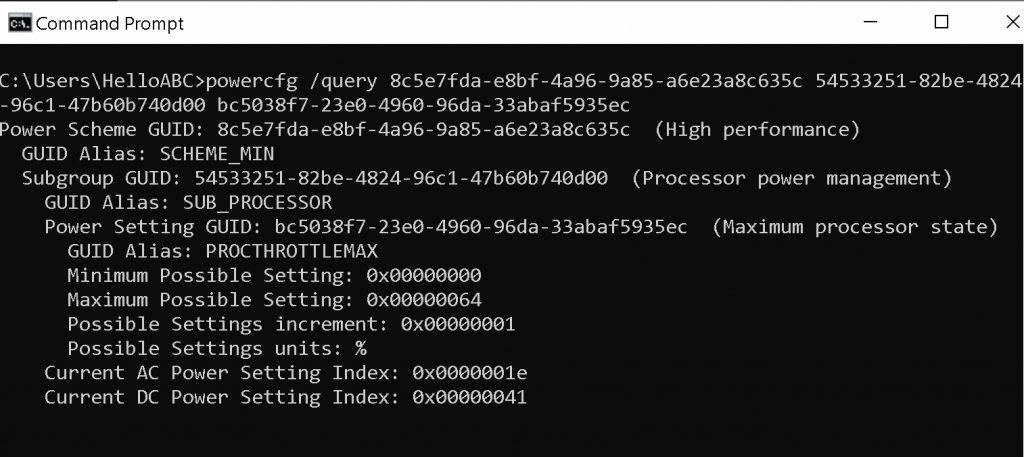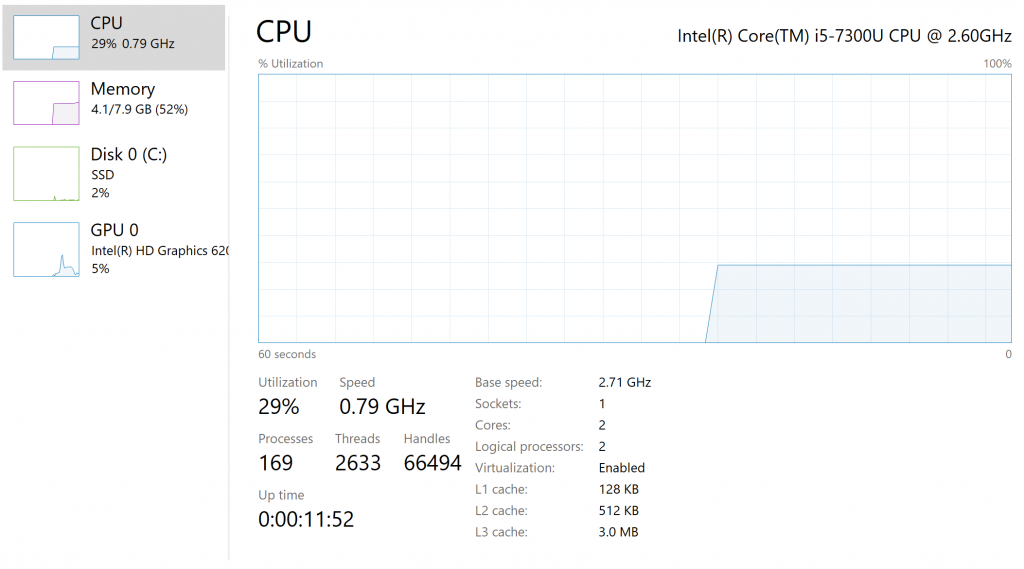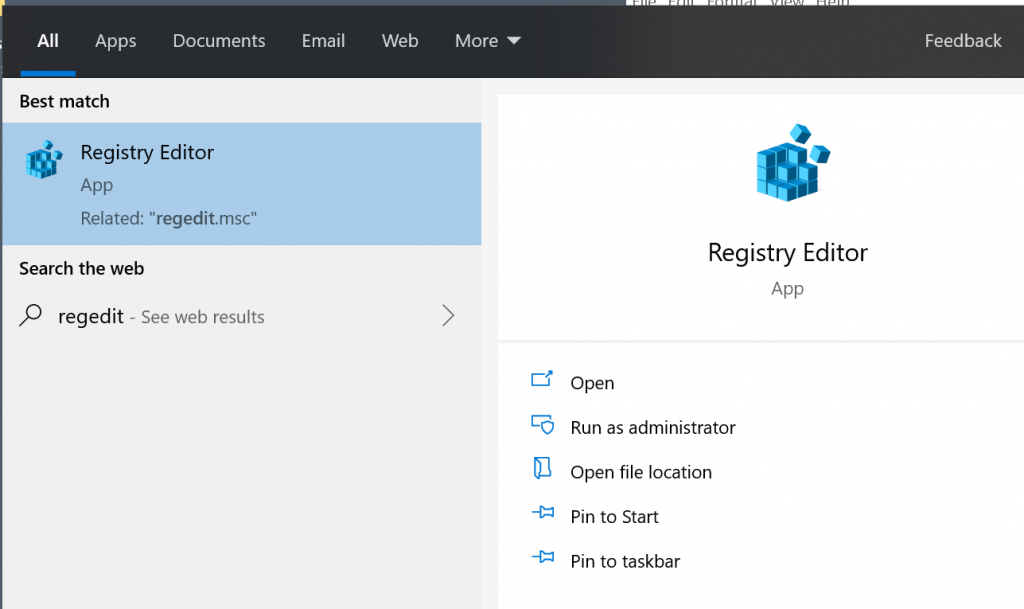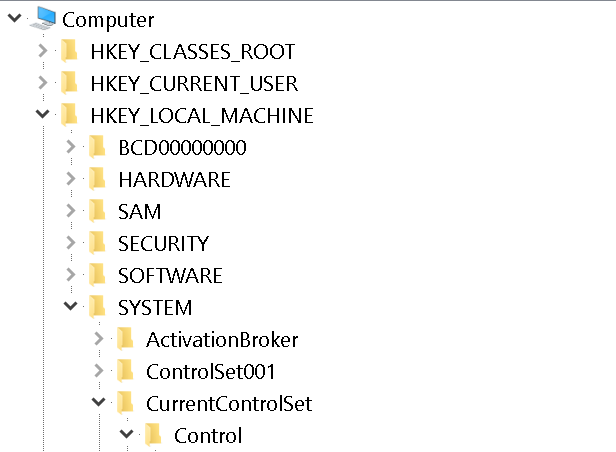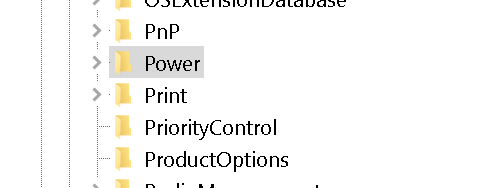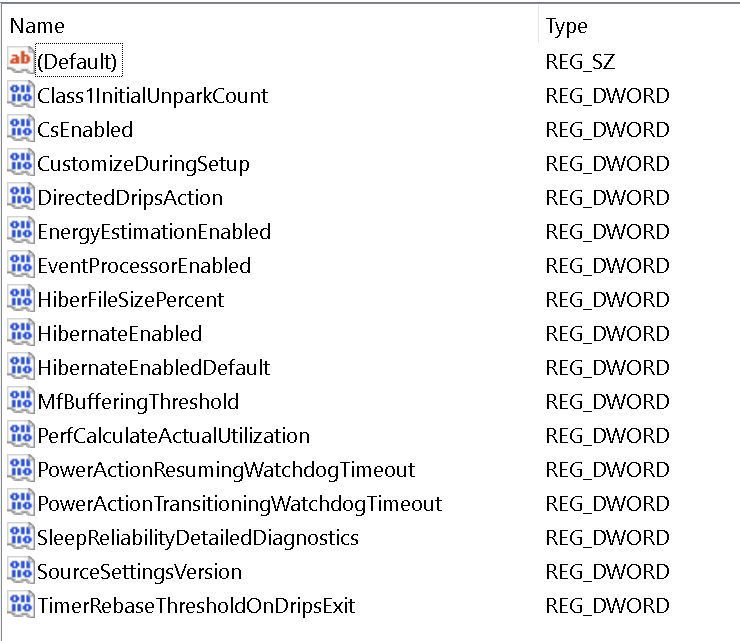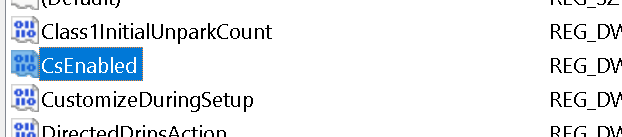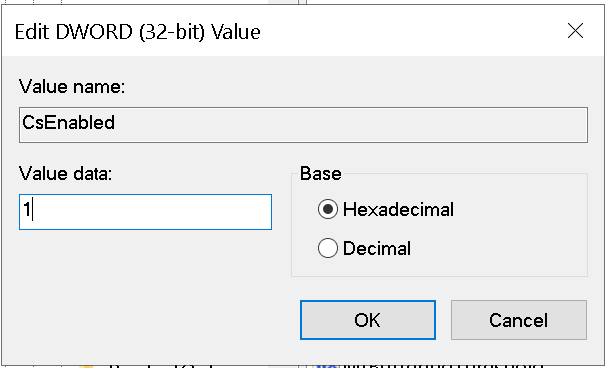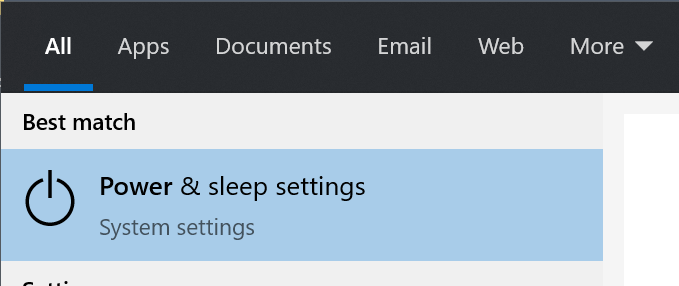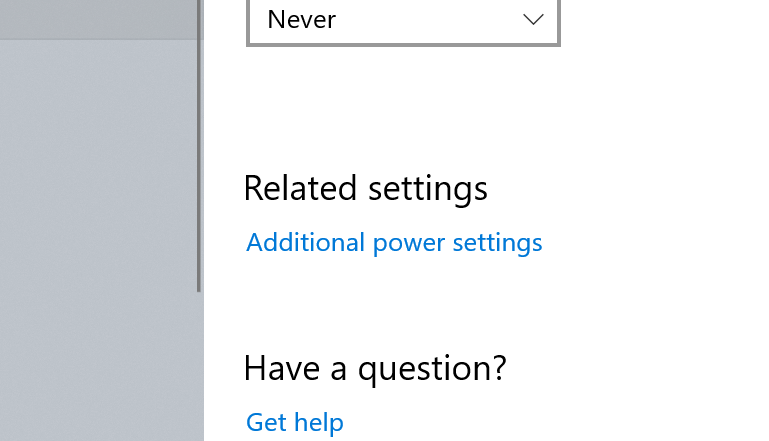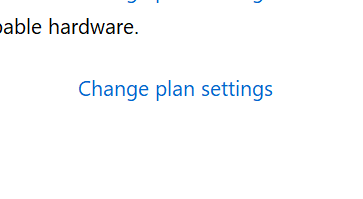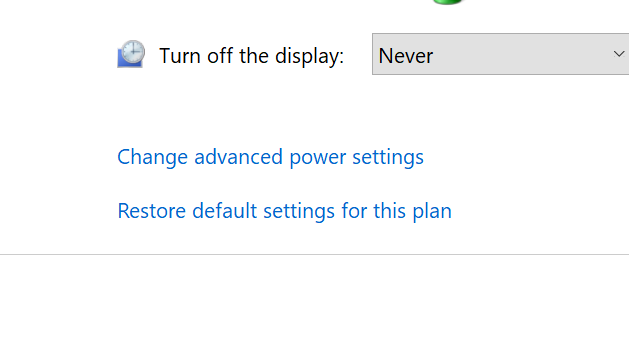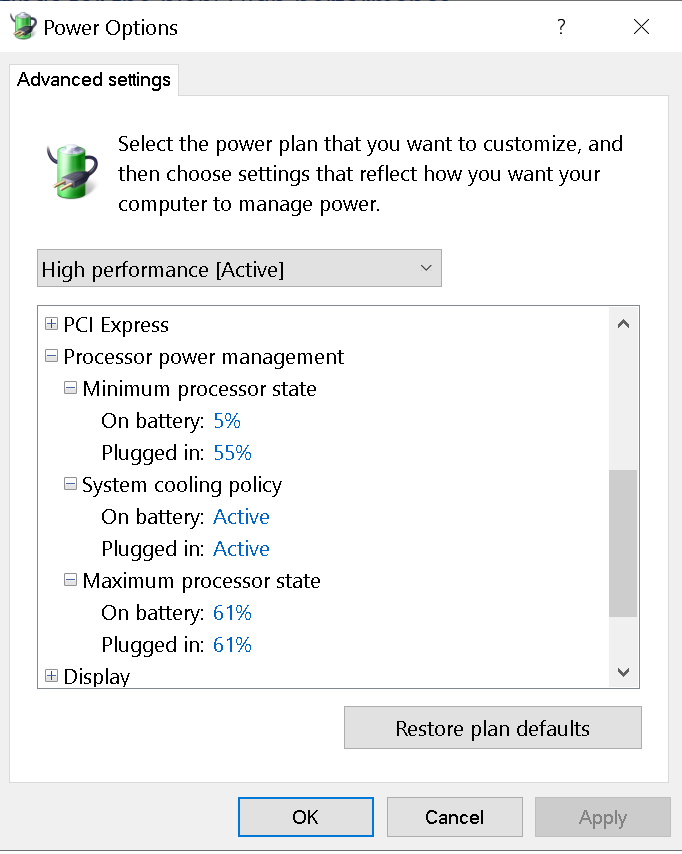Your system's fan is constantly running and your tablet possibly has sticky touch issues. When checking performance in task manager your system's CPU performance line graph flattening at a percentage point.
The solution is to make a simple RegEdit modification to reveal the advanced CPU performance setting options. Although if your aren't familiar with RegEdit. You probably want to print this blog page and take the system to your nearest local computer store.
Be aware, enabling registry cleaning option in your systems's security software can undo the CsEnable setting being set in this blog post.
Just as with mismanagement of permissions on macOS Library folder, you can damage the functionality of your system through incorrect configuration options in RegEdit on a Windows system.
Using Windows Command Prompt and PowerCfg to configure CPU Power states
Since Windows version 1909 advance power management options menus can no longer be enabled using RegEdit. The option for setting advance power configuration is still possible using Windows Command Prompt also known as CMD.
In command prompt you can list the two main power configs, High Performance and Balanced. Then query the GUID number for to list the sub groups.
Once you know the main power management GUIDS you can copy one of the IDs to list the sub groups. It's best to pipe the listing to DOS's more command for the lengthy sub groups list.
| more
powercfg /query 8c5e7fda-e8bf-4a96-9a85-a6e23a8c635c | more
Let's query Maximum Processor State sub group.
powercfg /query 8c5e7fda-e8bf-4a96-9a85-a6e23a8c635c 54533251-82be-4824-96c1-47b60b740d00 bc5038f7-23e0-4960-96da-33abaf5935ec
You can see the minimum and maximum possible setting is a hexadecimal number and understood by the system as a percentage.
The actual values you can set are Maximum CPU percentage usage when system is powered by AC and DC power. The settings are AC Power Setting and DC Power Setting. Currently AC power is set to 50% and DC Power is set to 65%.
To set the percentage, use "/setacvalueindex" flag for AC power and "/setdcvalueindex" for DC power.
Let's set AC power to 30%.
Let's query the Maximum processor state, under processor power management subgroup, inside High Performance group of settings, and notice the change in hexadecimal number.
Reference for command line usage of PowerCfg is at the bottom under further reading.
Verify if there is less CPU usage
I’ve taken a snapshot of task manager while the tablet was encoding a video. Notice how the line graph flattens at 30%. You would also notice the tablet isn’t running it’s fan. This means the system is staying cool and consuming less energy. You might also notice RAM usage is also flattening. Limiting a computers energy usage is important when operating a computer in high temperatures.
Steps for RegEdit changes for the purpose of revealing advance power management control options
RegEdit is only accessible for Administrator accounts. If you don't have administrative privileges on your system, simply use the share icons on this blog to get further assistance.
-
dehaze Search for "regedit"
Search for regedit on windows task bar search input field.
-
dehaze Browse to control folder
Expand each tree directory ending with control directory.
-
Click on power folder once inside expanded control directory.
-
In the right frame you will see the following options.
-
dehaze Double click CsEnabled
Double click CsEnabled.
-
dehaze Set value data to 1
Enter one for Value Data and leave hexadecimal radio option selected. Click okay and close regedit.
You have to reboot your system after making the changes.
Advance power management options after making RegEdit changes
Most recent major Windows releases have made Windows desktop interface more suitable for touch devices. This has resulted in having most of the advance point and click options hidden behind the touch interface. The earlier Windows interface style advance point and click configurations are still accessible as clickable links.
-
Type in the word "power" in search input field located on Windows taskbar.
-
Click on additional power settings.
-
Click on change plan setting for the plan options you have selected.
-
In Edit Plan Settings Window click Change advanced power settings.
-
The advanced options allow you to set Minimum processor state and maximum processor state. Since each system is unique you will have to determine the best setting for your system and use case.
With major Operating system releases, instead of just updating from previous version, sometimes it's best to backup your data and do a fresh install of the latest OS. This way you isolate issues to the most recent version and this will make your system a fresh stable work space.
Further reading
"Windows 10 1903 buggy update slows pcs breaks desktop search says Microsoft" (link)
Windows 1903 buggy update slows PCs breaks desktop search says Microsoft"PowerCfg command line options" (https://docs.microsoft.com/en-us/windows-hardware/design/device-experiences/powercfg-command-line-options)
PowerCfg command line options